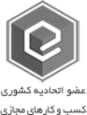دیگر زمان استفاده از CDها و DVDهای ویندوزی به سرآمده است و فلشمموریهای قابل بوت جایگزین آنها شدهاند. شما میتوانید برای بوت کردن فلش خود از برنامههایی مختلفی کمک بگیرید. در میان این ابزارها، برنامهRufus ، نرمافزاری رایگان، کمحجم و در عین حال بسیار کاربردی است.
زمانیکه فلشی را با rufus بوت میکنید، سیستم فایل آن فرمت میشود و روی آن فایلهای راهاندازی و دستورات آمادهایی ذخیره میشوند. بنابراین، شما نمیتوانید از USB قابل بوت برای ذخیره متن، تصویر یا فایلهای ویدیویی معمولی استفاده کنید؛ مگر اینکه فلش را دوباره فرمت کنید.
خوشبختانه فلش بوت با rufus اصلا کار سختی نیست. ما در ادامه آموزش بوت كردن فلش با rufusبه صورت مرحله به مرحله و همراه با تصویر مراحل انجام این کار را مرور میکنیم.
گام اول ساخت فلش بوت با نرم افزار rufus: آمادهکردن پیشنیازها
برای این کار شما نیاز به یک فلش مموری با حداقل 8 گیگابایت فضا دارید. دقت داشته باشید که پس از بوت کردن فلش تمام اطلاعات ذخیرهشده روی آن حذف میشوند. پس اگر اطلاعات مهمی دارید، قبل از شروع از بکاپ بگیرید.
علاوه بر فلش، باید از قبل فایل iso ویندوز موردنظرتان (در اینجا ویندوز 11) را هم روی سیستم دانلود کرده باشید. اگر مراحل دانلود این فایل را بلد هستید که به گام دوم بروید. در غیر این صورت مراحل زیر را پشت سر بگذارید:
- IP سیستم خود را تغییر دهید.
- مرورگر خود را باز کنید و در گوگل windows 11 download را وارد کنید.
- به بخش سوم یعنی Download Windows 11 Disk Image (ISO) for x64 devices بروید.
- روی منوی کشویی select Download کلیک کنید.
- گزینه windows 11 (multi-edition ISO for x64 devices) را انتخاب کنید. (در نظر داشته باشید که ویندوز 11 فقط روی سیستمهای 64بیتی نصب میشود.)
- سپس روی Download now کلیک کنید.

- حالا باید در قسمت Select the product language روی منوی کشویی کلیک کرده و زبان انگلیسی را انتخاب کنید.
- سپس روی confirm کلیک کنید.
- حالا فایل ایزو آماده است. شما باید روی 64-bit Download کلیک کنید تا دانلود شود.

گام دوم: نصب برنامه rufus برای بوت کردن فلش
بعد از آمادهکردن پیشنیازها، باید برنامه rufus را روی سیستم نصب کنید. قبل از ادامه مراحل فلش خود را به سیستم متصل کنید. سپس:
- مرورگر خود را باز کنید و به آدرس rufus.ie مراجعه کنید.
- در قسمت دانلودها شما میتوانید آخرین ورژن برنامه را از نوع قابل حمل یا portable دانلود کنید.

- سپس آن را اجرا کنید.
- در پنجره rufus update policy از شما برای آپدیتکردن مرتب برنامه اجازه میخواهد که میتوانید روی yes یا no کلیک کنید.
- حالا برنامه اجرا میشود و شما باید تک تک فیلدهای آن را مطابق با آنچه در ادامه توضیح میدهیم، کامل کنید.
جالب است بدانید که سایت و برنامه rufus از زبان پارسی هم پشتیبانی میکنند. در سایت شما میتوانید از قسمت بالا و گوشه سمت چپ زبان پارسی را انتخاب کنید. همچنین، میتوانید بعد از اجرای برنامه در قسمت سمت چپ و پایین روی نماد کره زمین کلیک کنید. سپس زبان برنامه را روی پارسی تنظیم کنید.
گام سوم در آموزش بوت فلش با rufus؛ پرکردن قسمت Drive properties
در این بخش باید تنظیمات درایور را مطابق با آنچه در ادامه خواهیم گفت، مشخص کنید:
Device: اگر تنها یک فلش به سیستم شما متصل باشد، در این قسمت به صورت خودکار اطلاعات مربوط به آن نمایش داده میشود. در غیر این صورت باید فلشی که قصد بوت کردن آن را دارید، در این قسمت انتخاب کنید. در نظر داشته باشید که انتخاب اشتباه فلش باعث حذف اطلاعات آن میشود.
Boot selection: در بین گزینههای این فیلد Disk or ISO image را انتخاب کنید.
Select: این دکمه دقیقا روبهروی Boot selection قرار دارد. روی آن کلیک کنید و سپس فایل iso ویندوز را که از قبل دانلود کردهاید، انتخاب کنید. پس از آن روی open کلیک کنید.
در نظر داشته باشید که اگر فایل ios دانلودشده در قالب zip است، نباید آن را با این فرمت بارگذاری کنید. باید قبل از بازکردن آن در برنامه با winrar آن را از حالت فشرده خارج کنید تا با پسوند .IOS باشد.

Image option: این گزینه را روی حالت standard windows installation تنظیم میکنید.
Partition scheme: یکی از قسمتهای که در آموزش بوت فلش با rufus باید با دقت فراوان آن را پر کنید، همین گزینه یعنی نوع پارتیشنبندی است. نوع پارتیشنبندی در سیستمهای جدید GPT و در سیستمهای قدیمی MBR است. اگر این گزینه را به اشتباه انتخاب کنید، ممکن است کل اطلاعاتی که روی هارد خود دارید، حذف شود. پس توصیه میکنیم برای اطمینان از نوع پارتیشنبندی در سیستم خود مراحل زیر را طی کنید:
- روی this PC راست کلیک کرده و گزینه manage را انتخاب کنید.
- سپس در سمت چپ روی گزینه Disk management کلیک کنید.
- به بخش Disk 0 بروید. روی این دیسک راست کلیک کرده و گزینه properties را انتخاب کنید.
- حالا تب Volume را باز کنید.
- در بخش Disk information و در خط Partition style میتوانید نوع پارتیشنبندی سیستم خود را مشاهده کنید. هر کدام MBR یا GPT که بود، همان را در Partition scheme انتخاب کنید.

Target system: این گزینه برای بایوس است و به صورت پیشفرض انتخاب میشود. بدون تغییر از آن عبور کنید.
گام چهارم ساخت فلش بوت با نرم افزار rufus؛ تکمیل بخش Format option
در این گام از ساخت فلش بوت با نرم افزار rufus باید گزینههای زیر را تعیین کنید:
Volume label: در این قسمت میتوانید نامی برای فلش خود انتخاب کنید که بعد از بوت شدن به این نام تغییر پیدا کند.
File system: این گزینه هم به صورت پیشفرض توسط برنامه تکمیل میشود و نیازی به تغییر آن نیست.
Cluster size: این گزینه را هم بدون تغییر رها کنید.
Quick format: با تیک زدن این گزینه، فلش شما فرمت میشود. توصیه میکنیم که برای افزایش سرعت بوت كردن فلش با rufusاین گزینه را تیک بزنید.
Create extended label and icone files: با تیک زدن این گزینه یک آیکون برای فلش شما تعیین میشود. میتوانید به دلخواه این گزینه را فعال کنید یا آن را علامت نزنید.
Check device for bad blocks: اگر این گزینه را علامت بزنید، فلش شما را از نظر مشکلات احتمالی مثل بدسکتورها و غیره بررسی میکند. علامتزدن این گزینه فرایند بوت کردن فلش را طولانیتر خواهد کرد. پس اگر از یک فلش مطمئن استفاده میکنید، نیازی به فعالکردن آن نیست.

گام پنجم: شروع بوت کردن فلش با rufus
در این مرحله از بوت كردن فلش براي نصب ويندوز با rufus باید:
- روی گزینه START کلیک کنید.
- پیغام هشداری به شما نمایش داده میشود که در صورت ادامهدادن تمام اطلاعات روی فلش حذف میشوند. روی OK کلیک کنید.
- سپس باید چند دقیقهای (حدود 15 دقیقه) منتظر بمانید. زمانی که بوت كردن فلش براي نصب ويندوز با rufus کامل شد، نوار پایین کاملا سبزرنگ میشود و ready را نمایش میدهد.

- روی Close کلیک کنید تا برنامه بسته شود.
حالا فلش شما برای نصب ویندوز آماده است. ما در ادامه مراحل نصب ویندوز با فلش بوت شده را هم مرور میکنیم.
نصب ویندوز ۱۱ با فلش rufus
بعد از ساخت فلش بوت با نرم افزار rufus باید مراحل نصب ویندوز را دنبال کنید. قبل از شروع یادآوری میکنیم که با عوضکردن ویندوز تمام اطلاعاتی که روی درایو C، دسکتاپ، پوشههای Download، Document و غیره قرار دارند، حذف میشوند. این اطلاعات اصلا قابل بازیابی نیستند. پس اگر اطلاعات مهمی دارید، حتما بکاپ بگیرید.
- فلش خود را به سیستم متصل کنید.
- سیستم را ریاستارت کنید.
- به محض این که صفحه نمایش شما مشکی شد و قبل از این که ویندوز قبلی اجرا شود، چندین بار دکمه delete را روی کیبورد خود فشار دهید.
- صفحه Setup سیستم باز میشود.
- در این صفحه باید بسته به نوع مادربورد خود گزینه Boot ، Boot Option یا Boot menu را انتخاب کنید.
- در صفحه جدید گزینه First Boot را پیدا کرده و آن را روی فلش مموری تنظیم کنید. (از نام یا اطلاعات فلش میتوانید آن را تشخیص دهید.) در نظر داشته باشید که در مادربوردهای UEFI در همان صفحه Setup و بدون انتخاب گزینه First Boot میتوانید فلش مموری را برای بوت کردن سیستم انتخاب کنید.

- سپس منتظر بمانید تا سیستم از روی فلش بوت شود.
- به محض این که پیغام Press any key to boot from CD or DVD را روی صفحه نمایش دیدید، یکی از کلیدهای کیبورد خود را فشار دهید. فراموش نکنید که برای این کار فقط چند ثانیه فرصت دارید، وگرنه دوباره همان ویندوز قبلی اجرا میشود.
- حالا اولین صفحه از نصب ویندوز به شما نمایش داده میشود. شما میتوانید ادامه مراحل نصب ویندوز را مثل گذشته و به راحتی پشت سر بگذارید.
پس از این که ویندوز را نصب کردید، به صورت خودکار و مرتب بهروزرسانی میشود. این موضوع ممکن است برای شما مشکلاتی را به همراه بیاورد. پس پیشنهاد میکنیم که حتما روشهای بستن آپدیت ویندوز 11 را هم روی سیستم خود امتحان کنید.
آیا برنامه rufus امنیت لازم را دارد؟
برنامه Rufus یک نرمافزار بسیار ساده؛ اما کاربردی است که با آن میتوانید به راحتی فلش خود را بوت کنید. ما مراحل انجام این کار را در آموزش بوت کردن فلش با Rufus توضیح دادیم. سادگی برنامه Rufus باعث میشود که برخی از کاربران به امنیت آن شک کنند. در صورتی که این نرمافزار بسیار ایمن است و هیچگونه بدافزار، تبلیغات یا غیرهای ندارد. اگر از نسخه portable استفاده کنید که حتی نیازی به نصب آن هم نخواهید داشت.
اگر شما نرمافزار کاربردی دیگری مثل Rufus برای بوت کردن فلش سراغ دارید، حتما آن را به ما و دیگران هم معرفی کنید. همچنین، نظرات و سوالات خود را هم با ما در میان بگذارید.