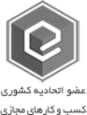اندروید باکسها امکانات جذابی را به تلویزیونهای قدیمی اضافه میکنند اما با وجود تحریمهای فعلی، نصب برنامه روی آنها کمی دشوار است. در ادامه این مطلب با بی پی موبایل همراه باشید تا به آموزش نصب اپلیکیشن روی اندروید باکس و نکات مربوط به آن بپردازیم.
شاید برای شما هم اتفاق افتاده باشد که پس از خرید و نصب یک اندروید باکس، متوجه شدید هیچ ابزاری برای مدیریت فایل روی آن نصب نیست. از طرفی امکان دانلود از پلی استور نیز وجود ندارد و در نهایت باید در سطح اینترنت به دنبال نحوه نصب برنامه روی اندروید باکس بگردید. اگر شما هم با این مشکل مواجه شدهاید حتماً در ادامه این راهنما ما را دنبال کنید تا به آموزش نصب اپلیکیشن روی اندروید باکس به روشهای مختلف بپردازیم.
نحوه نصب برنامه روی اندروید باکس دارای فایل منیجر
سادهترین راه برای نصب برنامه روی اندروید باکس استفاده از پلی استور گوگل است که متأسفانه به دلیل تحریمهای موجود در کشور ما امکانپذیر نیست. البته برای این کار نیز راهحلهایی وجود دارد اما به دلیل پیچیدگی آنها در این راهنما به آن نخواهیم پرداخت.
در این مطلب قصد داریم نحوه نصب برنامه روی اندروید باکس را به شما آموزش دهیم. برای سادگی بیشتر، آموزش نصب اپلیکیشن روی اندروید باکس را به چند بخش و از ساده به دشوار تقسیمبندی کردیم تا بهترین روش ممکن را با توجه به دستگاه و امکانات خودتان انتخاب کنید. در ادامه مطلب با ما همراه باشید.
۱. نصب برنامه روی اندروید باکس با فلش
سادهترین راه برای نصب اپلیکیشن روی اندروید باکس، استفاده از یک حافظه فلش است. این روش مناسب دستگاههایی است که بر روی خودشان ابزار مدیریت فایل دارند و به کمک این فایل منیجر میتوانید برنامههای دلخواهتان را نصب کنید. در صورتی که اندروید باکس شما فایل منیجر ندارد به روش ساید لود مراجعه کنید. این روش بیشتر مناسب نصب بازی روی اندروید باکس است چون نیازی به دانلود و آپلود فایلهای حجیم ندارید.

توجه: مراحل ۳ تا ۵ را باید برای تمام روشها انجام دهید تا اندروید باکس به شما اجازه دهد روی آن برنامه نصب کنید.
نحوه نصب برنامه روی اندروید باکس با فلش به صورت زیر است:
۱. ابتدا باید اپلیکیشن مورد نظرتان را به صورت یک فایل APK دریافت کنید. برای دانلود فایل APK سایتهای مختلفی در سطح اینترنت وجود دارند اما معتبرترین و جامعترین سایت موجود APK Mirror است. در این سایت که به شکل زیر نمایش داده میشود میتوانید نام اپلیکیشن خود را در کادر «Search» بالای صفحه بنویسید و نسخه Android TV آن را دیافت کنید. علاوه بر این اگر از این لینک وارد سایت شوید، فقط اپلیکیشنهایی را به شما نمایش میدهد که نسخه Android TV دارند.

۲. فایل دانلود شده را روی فلش بریزید. اگر فایل را با گوشی دانلود کردید باید آن را به کامپیوتر منتقل کنید یا از قابلیت OTG گوشی استفاده کنید.
۳. فلش خود را به اندروید باکس متصل کنید و وارد تنظیمات دستگاه خود شوید. تنظیمات اندروید معمولاً به شکل یک چرخدنده هستند که یک نمونه از آن را در تصویر مشاهده میکنید.

۴. مانند تصویر زیر گزینه «Security & restrictions» را در بخش تنظیمات انتخاب کنید.

۵. در این مرحله گزینه «Unknown Sources» را انتخاب کنید. پس از انتخاب این گزینه یک هشدار به شما نمایش داده میشود که باید با زدن دکمه «Accept» آن را تأیید کنید. تمام این مراحل را برای نصب برنامه ناشناس از روی فلش انجام دادیم و در دفعات بعد نیازی به انجام این کار نیست.

۶. حالا وارد برنامههای اندرویدباکس خود شوید و فایل منیجر خود را انتخاب کنید. در فایل منیجر، فایل APK را پیدا و نصب کنید.
۲. نصب اپلیکیشن روی اندروید باکس با کلود
یکی از روشهای ساده نصب اپلیکیشن روی اندروید باکس، استفاده از فضاهای ابری مانند گوگل کلود یا دراپباکس است. در این روش به یک حساب کلود مانند دراپباکس احتیاج دارید و اندروید باکس شما باید فایل منیجر Es File Explorer را داشته باشد. در ادامه به آموزش نصب اپلیکیشن روی اندروید باکس با فضای ابری میپردازیم.
۱. در این روش ابتدا فایل APK را به روشی که در بخش ۱ گفتیم دانلود کنید. وارد حساب دراپباکس خود شوید و مانند زیر فایل را در فضای ابری خود آپلود کنید.

۲. اپلیکیشن Es File Explorer را روی اندرویدباکس خود اجرا کنید و مانند زیر به قسمت «Network» بروید و «Cloud» را انتخاب کنید.

۳. در پایان کافی است از قسمت بالا و سمت راست صفحه گزینه «New» و پس از آن پلتفرم Dropbox را انتخاب کنید. وارد حساب دراپباکس خود شوید و فایل APK را پیدا کنید. در پایان وقتی دانلود فایل به پایان رسید آن را نصب کنید.
۳. نصب اپلیکیشن روی اندروید باکس با گوشی موبایل
در این قسمت به آموزش نصب اپلیکیشن روی اندروید باکس به کمک گوشی موبایل میپردازیم. در این روش باید گوشی و اندروید باکس شما به یک وایفای مشترک متصل باشند. تنها کافیست از یک اپلیکیشن به نام Send Files to TV استفاده کنید و یک فایل منیجر بر روی اندرویدباکس نصب باشد.
نحوه نصب برنامه روی اندروید باکس با گوشی موبایل به صورت زیر است:
۱. اپلیکیشن Send Files to TV را از این لینک پلی استور دانلود و نصب کنید. سپس در سایت APK Mirror عبارت Send files to TV را جستجو و فایل APK آن را به یکی از دو روش بالا روی اندرویدباکس خود نصب کنید. اپلیکیشن را روی گوشی و اندروید باکس اجرا کنید. استفاده از فلش تنها برای نصب این اپلیکیشن است و در دفعات بعد دیگر نیازی به فلش ندارید.

۲. وارد صفحه خانه اپلیکیشن شوید تا تصویری مانند شکل زیر مشاهده کنید. در این صفحه باید روی گزینه «Send» بزنید و فایل APK مورد نظر خود را انتخاب کنید. همزمان باید در اندروید باکس خود گزینه «Receive» اپلیکیشن را انتخاب کنید.

۳. در این صفحه باید اندروید باکس خود را انتخاب کنید. اگر Receive روی اندروید باکس را نزنید یا به یک وایفای مشترک متصل نباشید در این صفحه هیچ دستگاهی برای اتصال نمایش داده نمیشود.

۴. پس از پایان فرایند انتقال، فایل APK وارد پوشه «Download» میشود که باید از طریق فایل منیجر اندروید باکس وارد آن شوید و فایل مورد نظرتان را نصب کنید. اگر با انتخاب فایل، پیغامی مشاهده کردید روی دکمه «Accept» بزنید تا فایل نصب شود.

نحوه نصب برنامه روی اندروید باکس فاقد فایل منیجر
آخرین روش برای نصب برنامه روی اندروید باکس استفاده از روش ساید لود است که نسبت به روشهای دیگر پیچیدگی بیشتری دارد. این روش برای نصب فایل منیجر روی اندروید باکس بسیار مناسب است و برای اندروید باکسهایی که ابزار مدیریت فایل ندارند مورد استفاده قرار میگیرد. توجه داشته باشید که در این روش به یک کامپیوتر دسکتاپ یا لپتاپ و اتصال به وایفای نیاز دارید. در ادامه مطلب به آموزش نصب اپلیکیشن روی اندروید باکس به این روش میپردازیم.
آموزش نصب برنامه روی اندروید باکس به روش ساید لود
نحوه نصب برنامه روی اندروید باکس به روش سایدلود به صورت زیر است:
۱. ابتدا مانند تصویر زیر وارد تنظیمات اندروید باکس خود شوید و گزینه «About» را انتخاب کنید.

۲. در پایین صفحه چند بار روی گزینه «Build» بزنید تا مانند تصویر زیر جمله «!You are now a developer» به شما نمایش داده شود. با این کار «Developer Options» برای شما باز میشود.

۳. در این مرحله مجدداً وارد تنظیمات شوید و این بار «Device Preferences» را انتخاب کنید. سپس منویی به شکل زیر مشاهده میکنید که باید روی «Developer Options» بزنید.

۴. در اینجا باید قابلیت «USB debugging» را فعال کنید. روی دکمه «OK» بزنید تا این قابلیت برای اندروید باکس فعال شود.

۵. ابتدا از اتصال اندروید باکس و کامپیوتر به اینترنت وایفای مشترک مطمئن شوید. سپس باید آیپی اندروید باکس خود را پیدا کنید. برای این کار وارد تنظیمات شوید و گزینه «Network & Internet» را انتخاب کنید.

۶. در این قسمت نام اینترنت وایفای خود را پیدا کنید و روی آن بزنید.

۷. در نهایت میتوانید اطلاعات وایفای را مشاهده کنید. از قسمت «IP address»، آیپی دستگاه را برای استفاده در نرمافزار adb یادداشت کنید.

۸. وارد این لینک شوید و صفحه را به پایین اسکرول کنید تا به قسمت «Downloads» برسید. مانند تصویر زیر برای ویندوز روی لینک اول کلیک کنید. اگر از مک یا لینوکس استفاده میکنید به ترتیب باید لینکهای دوم و سوم را بزنید.

۹. با کلیک بر روی لینک، صفحهای برای شما باز میشود که باید تا پایین آن را اسکرول کنید و تیک موافقت را بزنید. پس از زدن تیک موافقت، لینک دانلود به رنگ سبز درمیآید. فایل را پس از دانلود، نصب کنید. اگر فایل به صورت نصبی نبود آن را در درایو C از حالت فشرده خارج کنید. در نهایت باید در درایو C پوشهای به نام adb داشته باشید، در غیر اینصورت نمیتوانید مراحل بعد را انجام دهید.

۱۰. کلید ویندوز و R را با هم فشار دهید تا منوی Run به صورت زیر باز شود. در کادر Open کلمه cmd را تایپ کنید و روی دکمه «OK» کلیک کنید.

۱۱. در صفحهای که مشاهده میکنید دستور cd c:\adb را تایپ کنید و کلید Enter را بزنید تا به خط بعدی بروید.

۱۲. حالا باید دستور adb devices را تایپ کنید و کلید Enter را بزنید.

۱۳. در این مرحله آیپی دستگاههای درون شبکه را به شما نمایش میدهد.
۱۴. دستور adb connect *:5555 را بنویسید و به جای علامت * آدرس IP اندروید باکس خود را که در مرحله ۷ پیدا کردید وارد کنید. سپس کلید Enter را بزنید تا به دستگاه متصل شوید. در صورت اتصال به اندروید باکس یک پیغام مبنی بر اتصال موفقیتآمیز به شما نمایش میدهد.

۱۵. در این مرحله باید فایل APK مورد نظر را در پوشه adb درایو C قرار دهید. سپس دستور adb install *.apk را تایپ کنید که به جای علامت * باید نام اپلیکیشن مورد نظر را قرار دهید. برای مثال در تصویر زیر قصد داریم فایل filemanager را روی اندروید باکس نصب کنیم. پس از تایپ دستور، کلید Enter را بزنید تا نصب اپلیکیشن بر روی اندروید باکس انجام شود.

توجه: توصیه میکنیم با این روش ابتدا یک فایل منیجر مناسب مانند Es File Explorer روی اندروید باکس خود نصب کنید تا برای دفعات بعد بتوانید با فلش یا گوشی، اپلیکیشن مورد نظر خود را روی آن نصب کنید.
آموزش نصب فیلیمو روی اندروید باکس به همراه سایر پلتفرمهای پخش خانگی
این روزها پلتفرمهای پخش خانگی با نمایش فیلم و سریالهای جذاب بسیاری از ایرانیان مخاطب خود کردهاند و فیلیمو یکی از این پلتفرمهای موفق است. در این قسمت به صورت اجمالی نحوه نصب فیلیمو روی اندروید باکس را به عنوان نمونه آموزش میدهیم. سپس لینک دانلود سایر پلتفرمهای نمایش خانگی را نیز در ادامه قرار میدهیم تا بتوانید آنها را روی اندروید باکس خود نصب کنید.
برای نصب فیلیمو روی اندروید باکس خود به صورت زیر عمل کنید:
۱. ابتدا از این لینک وارد بخش دانلود فیلیمو شوید. صفحه را به پایین اسکرول کنید تا به بخش دانلود برای اندروید تیوی برسید. روی دکمه «دانلود مستقیم» کلیک کنید تا فایل APK اپلیکیشن فیلیمو دانلود شود.

۲. این مرحله به نوع اندروید باکس شما و امکانات آن بستگی دارد. در صورتی که بر روی اندروید باکس خود فایل منیجر دارید میتوانید با یکی از سه روش فلش، کلود و گوشی که به ترتیب در بخشهای ۱، ۲ و ۳ راهنما آموزش دادیم فایل فیلیمو را به اندروید باکس منتقل و نصب کنید. در غیر اینصورت باید از روش چهارم، یعنی روش ساید لود که در بخش ۴ کاملاً توضیح دادیم استفاده کنید و فایل را روی اندروید باکس نصب کنید.
لینک صفحه دانلود اپلیکیشنهای شبکه پخش خانگی
سخن پایانی
در این راهنمای جامع، نحوه نصب برنامه روی اندروید باکس را به ۴ روش مختلف آموزش دادیم. همانگونه که در این آموزش نصب اپلیکیشن روی اندروید باکس مشاهده کردید ۳ روش اول برای آن دسته از اندروید باکسهایی است که فایل منیجر دارند و از طرفی امکان دانلود از پلی استور نیز برای کاربر وجود ندارد. روش چهارم که به روش ساید لود مشهور است برای اندروید باکسهایی به کار میرود که فایل منیجر ندارند. در پایان نیز به نحوه نصب فیلیمو روی اندروید باکس و سایر پلتفرمهای پخش خانگی اشاره کردیم.