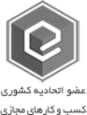آموزش کامل کار با نقشه گوگل | 0 تا 100 با گوگل مپ
امروز از 0 تا 100 کار با نقشه گوگل یا همان گوگل مپ رابه شـما آموزش میدهیم. این برنامه کـه هم در آیفون و هم گوشی هاي اندرویدی موجود اسـت امروزه بـه یکی از پرکابردترین اپلیکیشن هاي موبایلی تبدیل شده اسـت. البته بیشتر کاربران رانندگان عزیز هستند اما همه ی مـا بـه نحوی نیازمند بـه این برنامه هستیم. در ادامه با بی پی موبایل همراه باشید تا بیشتر با گوگل مپ آشنا شویم.
مسیریابی در گوگل مپ
مسیریابی و پیدا کردن راه هاي مختلف برای رسیدن از یک مبدا خاص بـه یک مقصد، پرکاربردترین سرویس گوگل مپ اسـت و بشما امکان میدهد بـه اسانی بـه مقاصد مختلف بروید بدون آنکه ترس از گم شدن داشته باشید. برای آنکه بتوانید از این قابلیت استفاده کنید، باید روش استفاده ازآن را بدانید.
آموزش گوگل مپ
مسیریابی در کامپیوتر
بر روی علامت آبی رنگ «directions» کلیک کنید سپس کادر بالا مخصوص مبدا و کادر پایین مخصوص درج مقصد اسـت. برای اینکار میتوانید روی نقطه خاصی در نقشه کلیک کنید یا نام یک مکان را وارد کنید. اگر تمایل بـه جابه جایی مبدا و مقصد داشتید بر روی علامت دو فلش در سمت راست یا همان Reverse کلیک کنید. با انتخاب نوع حمل و نقل از طریق نوار بالای کادر مبدا، راه مناسب برای رسیدن بـه محل مورد نظر خودرا بیابید.
اگر چندین مسیر برای رسیدن بـه مقصد وجود داشته باشد با کلیک بر روی هر یک از آن ها میتوانید مسافت و مدت زمان طی کردن آنرا ببینید. میتوانید با درگ کردن «کشیدن» مبدا و مقصد بر روی نقشه یا تایپ نام مکان جدید، محل آن ها را تغییر داده و مسیر جدید را مشاهده کنید.
گوگل مپ
مسیریابی بین چندین مقصد در کامپیوتر
ممکن اسـت بخواهید چندین مقصد را پشت سر بگذارید تا بـه مقصد اصلی تان برسید. دراین صورت میتوانید از قابلیت دیگر گوگل مپ استفاده کنید:
= مسیریابی اولیه خودرا انجام دهید.
= در سمت چپ و پایین کادر مقصد، بر روی علامت + کلیک کنید.
= حالا در کادر جدید مقصد بعدی خودرا وارد کنید.
= با تکرار کردن مراحل دو و سه میتوانید مقاصد دیگری را تا 9 شماره نیز ادامه دهید.
= از میان مسیرها، مناسب ترین را انتخاب کنید.
گوگل مپ
شخصی سازی مسیرها و تغییر واحد مسافت
در گوگل مپ امکاناتی وجوددارد کـه شـما میتوانید از طریق آن ها مسیر مناسب خودرا فیلتر کنید و واحد مسافت رابه کیلومتر و مایل تغییر دهید.
= مسیریابی اولیه را انجام دهید.
= بر روی Options کلیک کنید.
دراین قسمت، Toll مربوط بـه عوارض و Highways بـه معنای بزرگراه اسـت. با علامت گذاشتن یا نذاشتن درکنار این واژه ها مشخص میکنید کـه دوست دارید مسیرتان از آن ها گذر داشته باشد یا خیر.
تغییر واحد مسافت
= مسیریابی اولیه را انجام دهید.
= بر روی Options کلیک کنید.
در قسمت Distance units برای نمایش مسافت بر حسب کیلومتر بر روی گزینه km و برای نمایش مسافت بر حسب مایل بر روی گزینه Miles کلیک کنید. اگر گزینه Automatic را انتخاب کنید بر حسب کشوری کـه در آن هستید، مسافت را مشاهده میکنید.
آموزش گوگل مپ
تخمین مسافت با توجه بـه زمان سفر
این قابلیت گوگل مپ بشما کمک میکند تا پیش از ترک کردن مبدا و با دادن ساعت حرکت خود، میزان زمان مورد نیاز برای جابه جایی را بر اساس ترافیک تخمینی ببینید. برای اینکار:
= مسیریابی خودرا انجام دهید.
= بر روی Leave Now کلیک کنید.
= در این جا سه گزینه مشاهده میکنید کـه هر یک دارای کاربرد خاصی هستند:
Leave Now: اگر میخواهید هم اکنون مبدا رابه سمت مقصد ترک کنید، این گزینه را برگزینید.
Depart at: اگر در حال حاضر قصد ترک مبدا را ندارید و میخواهید با توجه بـه زمان خروج از مبدا در آینده، زمان رسیدن بـه مقصد را بسنجید. این گزینه را انتخاب کنید و پس از مشخص کردن تاریخ و ساعت مورد نظر خود، از مدت زمان حدودی رسیدن بـه مقصد، مطلع شوید.
Arrive by: اگر میخواهید در ساعت مشخصی بـه مقصد برسید، از این گزینه استفاده کنید و با وارد کردن زمان و تاریخ مورد نظر خود، زمان خروج از مبدا را بسنجید.
مسیریابی گوگل مپ
بـه اشتراک گذاری مسیر در کامپیوتر
ممکن اسـت احتیاج داشته باشید تا مسیر خودرا با کسی بـه اشتراک بگذارید برای اینکار:
= مسیریابی خودرا انجام دهید.
= بر روی علامت سه خط یا همان Menu کلیک کنید.
= گزینه Share or embed map را انتخاب کنید ودر صورت نبود این گزینه بر روی Link to this map کلیک کنید.
دو بخش پیش روی شـما قرار میگیرد:
Send a link: با استفاده از این گزینه میتوانید لینک نقشه را از راه هاي مختلف با دیگران بـه اشتراک بگذارید یا آنرا کپی کرده و برای فرد مورد نظر ارسال کنید.
نکته: اگر از مرورگرهایی بجز Internet Explorer ۸ یا Internet Explorer ۹ استفاده میکنید، میتوانید از بخش آدرس بار نیز، لینک را کپی کرده و برای هر شخصی کـه دوست دارید بفرستید.
Embed a map: اگر میخواهید از این نقشه در وب سایت استفاده کنید و بـه کد آن نیاز دارید از طریق اینبخش آنرا دریافت کنید.
بـه اشتراک گذاری گوگل مپ
برای ارسال نقشه بـه موبایل یا تبلت
در ابتدا وارد حساب کاربری گوگل خود شوید و سپس مسیریابی را انجام دهید.
بر روی Send directions to your phone کلیک و گزینه مد نظر خودرا انتخاب کنید تا مسیر از طریق ایمیل یا شماره همراه برای تان ارسال شود. توجه داشته باشید کـه شماره همراه، همانی اسـت کـه در اکانت گوگل خود وارد کردهاید.
مسیریابی در آی او اس
بر روی علامت آبی در سمت راست کادر جستوجو بزنید. در کادر بالا، مبدا ودر کادر پایین مقصد را وارد کنید. برای اینکار میتوانید نقطه خاصی در نقشه را لمس کنید و یا نام یک مکان را بنویسید.
نکته: در هر لحظه میتوانید با تایپ نام مکان جدید، محل مبدا و مقصد را تغییر داده و مسیر جدید را مشاهده کنید.
= اگر تمایل بـه جابه جایی مبدا و مقصد داشتید بر روی علامت دو فلش در سمت راست یا همان Reverse کلیک کنید.
= نوع حمل و نقل را از نوار زیر کادر مقصد، انتخاب کنید.
اگر چندین مسیر برای رسیدن بـه مقصد وجود داشته باشد با لمس هر یک از انها میتوانید مسافت و مدت زمان طی کردن شان را ببینید. زمان و مسافتی کـه در پایین صفحه مشاهده میکنید بر اساس کوتاه ترین زمان و کمترین ترافیک تخمین زده میشود. در پایین ترین بخش صفحه دو گزینه مشاهده میکنید کـه امکانات خوبی را در اختیار شـما قرار میدهند:
Preview: با استفاده از این گزینه گوگل بـه صورت اتوماتیک مبدا شـما را نشان میدهد و اگر لوکیشن تان روشن باشد با طی هر بخش از مسیر نرم افزار نیز همان قسمت رابه شـما نشان میدهد. این گزینه برای پیدا کردن خروجی هایي کـه باید وارد آن ها شوید خیلی بـه دردتان میخورد و اشتباه تان رابه حداقل میرساند.
Steps: تا بحال تجربه شفاهی آدرس دادن را داشته اید؟ مسلما چندبار تا بحال اینکار را کردهاید. این گزینه همچنین امکانی را در اختیار شـما میگذارد؛ اما بـه صورت کتبی. در اینبخش قدم بـه قدم مسیر را میتوانید مرور کنید؛ مثلاً وارد خروجی x شوید، n کیلومتر ادامه دهید ودر سمت راست وارد خیابان y شوید.
مسیریابی بین چندین مقصد در آی او اس
= مسیریابی اولیه خودرا انجام دهید.
= در سمت راست و بالا بر روی علامت سه نقطه بزنید و Add Stop را انتخاب کنید.
= حالا مقصد بعدی خودرا وارد کنید.
= با تکرار کردن مراحل ۲ و ۳ میتوانید تا ۹ مقصد را وارد کنید.
= از میان مسیرها، مناسب ترین را برگزینید.
آموزش گوگل مپ
حذف بزرگراه ها و عوارض در آی او اس
= مسیریابی اولیه را انجام دهید.
= در بالا و زیر کادر مقصد، بر روی علامت خودرو یا Drive بزنید.
= در بالا و سمت راست بر روی علامت سه نقطه یا More بزنید.
Route Options را انتخاب کنید. برای حذف عوارض بر روی Avoid Tolls بزنید و برای حذف بزرگراه ها، Avoid highways و برای حذف مسیرهای آبی Avoid ferries را لمس کنید. اگر میخواهید این تنظیمات بر روی دستگاه شـما ذخیره شود و همه ی مسیریابی هاي شـما با توجه بـه آن صورت گیرد.
گزینه Remember setting را فعال کنید. بـه صفحه نقشه بازگردید. دراین هنگام در بالای نقشه انچه کـه انتخاب کردید نمایش داده میشود و برای باز گرداندن تنظیمات میتوانید بر روی آن بزنید.
تنظیم هشدار ترک مبدا با توجه بـه زمان سفر
این قابلیت گوگل مپ بشما کمک میکند تا پیش از ترک کردن مبدا و با دادن ساعت حرکت خود و یا زمان مورد نظر برای رسیدن بـه مقصد از گوگل بخواهید کـه زمان ترک مبدا رابه شـما یادآوری کند. برای اینکار:
= مسیریابی خودرا انجام دهید.
= بر روی سه نقطه کنار مبدا بزنید و گزینه Set a reminder to leave را انتخاب کنید.
= در این جا دو گزینه مشاهده میکنید کـه هر یک دارای کاربرد خاصی هستند:
Depart: اگر در حال حاضر قصد ترک مبدا را ندارید، ساعت مورد نظر خودرا مشخص کنید. با اینکار علاوه بر تنظیم هشدار برای خروج از مبدا در زمان مورد نظر، زمان رسیدن بـه مقصد را نیز میتوانید ببینید.
Arrive: اگر میخواهید در ساعت مشخصی بـه مقصد برسید، از این گزینه استفاده کنید و با وارد کردن زمان مورد نظر خود، زمان خروج از مبدا را بسنجید و هشداری را برای آن تنظیم کنید.
گوگل مپ آی او اس
به اشتراک گذاری مسیر در آی او اس
مسیریابی اولیه را انجام دهید سپس یک مسیر را انتخاب کنید و بعد هم بر روی علامت سه نقطه یا More بزنید در آخر نیز Share directions را انتخاب کنید و با استفاده از اپلیکیشن مورد نظر خود مسیر رابا دیگران بـه اشتراک بگذارید.
مسیریابی در اندروید
بر روی دایره آبی رنگ در سمت راست و پایین بزنید. در کادر بالا، مبدا ودر کادر پایین مقصد را وارد کنید. برای اینکار میتوانید روی نقطه خاصی در نقشه بزنید یا نام یک مکان را بنویسید.
نکته: در هر زمان میتوانید با تایپ نام مکان جدید، محل مبدا و مقصد را تغییر داده و مسیر جدید را مشاهده کنید. اگر تمایل بـه جا بـه جایی مبدا و مقصد داشتید بر روی علامت دو فلش در سمت راست یا همان Reverse کلیک کنید. سپس نوع حمل و نقل را از نوار پایین کادر مقصد انتخاب کنید.
اگر چندین مسیر برای رسیدن بـه مقصد وجود داشته باشد با لمس هر یک از آن ها میتوانید مسافت و مدت زمان طی کردن آنرا ببینید. زمان و مسافتی کـه در پایین صفحه مشاهده میکنید بر اساس کوتاه ترین زمان و کمترین ترافیک تخمین زده میشود. در پایین ترین بخش صفحه دو گزینه مشاهده میکنید کـه امکانات خوبی را در اختیار شـما قرار میدهند:
Preview: با استفاده از این گزینه گوگل بـه صورت اتوماتیک مبدا شـما را نشان میدهد و اگر لوکیشن تان روشن باشد با طی هر بخش از مسیر نرم افزار نیز همان قسمت رابه شـما نشان میدهد. این گزینه برای پیدا کردن خروجی هایي کـه باید وارد آن ها شوید خیلی بـه دردتان میخورد و اشتباه تان رابه حداقل میرساند.
Steps: تا بحال تجربه شفاهی آدرس دادن را داشته اید؟ مسلما چندبار تا بحال اینکار را کردهاید. این گزینه همچنین امکانی را در اختیار شـما میگذارد اما بـه صورت کتبی. در اینبخش قدم بـه قدم مسیر را میتوانید مرور کنید؛ مثلاً وارد خروجی x شوید، n کیلومتر ادامه دهید ودر سمت راست وارد خیابان y شوید.
مسیریابی بین چندین مقصد در اندروید
مسیریابی اولیه خودرا انجام دهید سپس در سمت راست و بالا بر روی علامت سه نقطه بزنید. بعد Add Stop را انتخاب کنید. حالا مقصد بعدی خودرا مشخص کنید و با تکرار کردن مراحل ۲ و ۳ میتوانید تا ۹ مقصد را وارد کنید ودر آخر از میان مسیرها، مناسب ترین را برگزینید.
حذف بزرگراه ها و عوارض در اندروید
مسیریابی اولیه را انجام دهید سپس در بالا و زیر کادر مقصد، بر روی علامت خودرو یا Drive بزنید. در بالا و سمت راست بر روی علامت سه نقطه یا More بزنید و بعد Route Options را انتخاب کنید. برای حذف عوارض بر روی Avoid Tolls بزنید و برای حذف بزرگراه ها، Avoid highways و برای حذف مسیرهای آبی Avoid ferries را لمس کنید ودر آخر بر روی Done بزنید.
بـه اشتراک گذاری مسیر در اندروید
مسیریابی اولیه را انجام دهید سپس یک مسیر را انتخاب کنید. بر روی علامت سه نقطه یا More بزنید و بعد Share directions را انتخاب کنید ودر آخر هم با استفاده از اپلیکیشن مورد نظر خود مسیر را بفرستید.